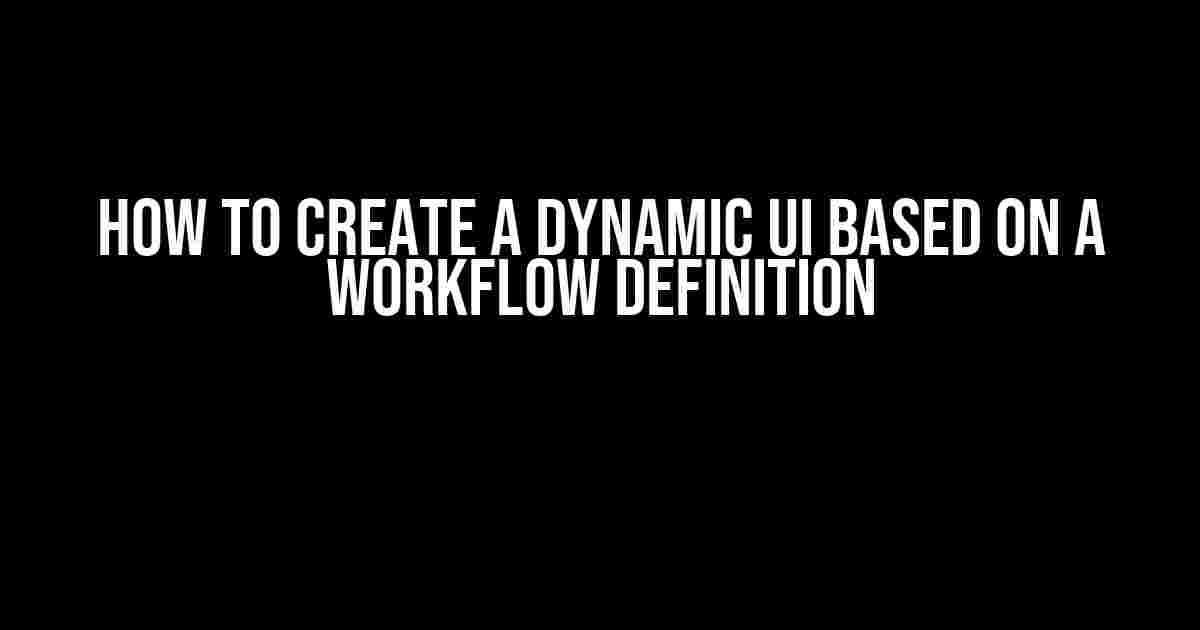Welcome to this comprehensive guide on creating a dynamic UI based on a workflow definition. In this article, we’ll take you by the hand and walk you through the step-by-step process of building a user interface that adapts to the ever-changing needs of your workflow. By the end of this article, you’ll be equipped with the knowledge and skills to create a UI that’s as flexible as a yoga instructor and as powerful as a Swiss Army knife.
What is a Workflow Definition?
A workflow definition is a conceptual representation of a business process that outlines the steps involved in completing a task or achieving a specific goal. It’s a blueprint that defines the workflow’s structure, including the tasks, dependencies, and rules that govern the process. Think of it as a roadmap that guides the workflow from start to finish.
Why Do I Need a Dynamic UI?
A dynamic UI is essential when working with a workflow definition because it allows the user interface to adapt to the changing requirements of the workflow. This means that the UI can:
- Hide or show fields based on user input
- Change the layout and structure of the UI based on the workflow’s state
- Trigger actions and notifications based on conditional logic
- And much more!
By creating a dynamic UI, you can provide a seamless user experience that streamlines the workflow and reduces errors.
Step 1: Define Your Workflow Definition
Before you start building your dynamic UI, you need to define your workflow definition. This involves:
- Identifying the tasks involved in the workflow
- Defining the dependencies between tasks
- Establishing the rules and conditional logic that govern the workflow
- Documenting the workflow definition in a format that can be easily consumed by your UI
For example, let’s consider a simple workflow definition for a loan application process:
{
"tasks": [
{
"id": "task-1",
"name": "Apply for loan",
"description": "The customer applies for a loan"
},
{
"id": "task-2",
"name": "Review application",
"description": "The loan officer reviews the application",
"dependsOn": ["task-1"]
},
{
"id": "task-3",
"name": "Approve loan",
"description": "The loan officer approves the loan",
"dependsOn": ["task-2"]
}
],
"rules": [
{
"id": "rule-1",
"description": "If the loan amount is greater than $10,000, require additional documentation",
"condition": "loanAmount > 10000",
"action": "showAdditionalDocs"
}
]
}
Step 2: Choose Your UI Framework
Once you have your workflow definition, it’s time to choose a UI framework that can help you create a dynamic UI. There are many frameworks to choose from, including:
- React
- Angular
- Vue.js
- Ember.js
For this example, we’ll use React, but the concepts can be applied to any UI framework.
Step 3: Create a Dynamic UI Component
To create a dynamic UI component, you’ll need to:
- Create a React component that represents the workflow definition
- Use conditional logic to render different UI elements based on the workflow’s state
- Use state management to update the UI component when the workflow state changes
Here’s an example of a dynamic UI component in React:
import React, { useState, useEffect } from 'react';
const WorkflowComponent = () => {
const [workflowState, setWorkflowState] = useState({
currentTask: 'task-1',
tasks: [
{
id: 'task-1',
name: 'Apply for loan',
description: 'The customer applies for a loan'
},
{
id: 'task-2',
name: 'Review application',
description: 'The loan officer reviews the application',
dependsOn: ['task-1']
},
{
id: 'task-3',
name: 'Approve loan',
description: 'The loan officer approves the loan',
dependsOn: ['task-2']
}
]
});
useEffect(() => {
// Update the UI component when the workflow state changes
const handleWorkflowStateChange = () => {
setWorkflowState((prevState) => ({
...prevState,
currentTask: 'task-2'
}));
};
// Trigger the workflow state change when the user submits the loan application
document.getElementById('loanApplicationForm').addEventListener('submit', handleWorkflowStateChange);
}, []);
return (
<div>
<h2>Current Task: {workflowState.currentTask}</h2>
<p>Description: {workflowState.tasks.find((task) => task.id === workflowState.currentTask).description}</p>
<ul>
{workflowState.tasks.map((task) => (
<li key={task.id}>
<a href="#" onClick={() => handleTaskClick(task.id)}>{task.name}</a>
</li>
))}
</ul>
</div>
);
};
export default WorkflowComponent;
Step 4: Integrate with Your Workflow Definition
Now that you have a dynamic UI component, it’s time to integrate it with your workflow definition. This involves:
- Passing the workflow definition to the UI component as a prop
- Using the workflow definition to determine the UI component’s state and behavior
Here’s an updated version of the WorkflowComponent that integrates with the workflow definition:
import React from 'react';
const WorkflowComponent = ({ workflowDefinition }) => {
const [workflowState, setWorkflowState] = useState({
currentTask: workflowDefinition.tasks[0].id,
tasks: workflowDefinition.tasks
});
useEffect(() => {
// Update the UI component when the workflow state changes
const handleWorkflowStateChange = () => {
setWorkflowState((prevState) => ({
...prevState,
currentTask: workflowDefinition.tasks.find((task) => task.dependsOn.includes(prevState.currentTask)).id
}));
};
// Trigger the workflow state change when the user completes a task
document.getElementById('taskCompleteButton').addEventListener('click', handleWorkflowStateChange);
}, [workflowDefinition]);
return (
<div>
<h2>Current Task: {workflowState.currentTask}</h2>
<p>Description: {workflowState.tasks.find((task) => task.id === workflowState.currentTask).description}</p>
<ul>
{workflowState.tasks.map((task) => (
<li key={task.id}>
<a href="#" onClick={() => handleTaskClick(task.id)}>{task.name}</a>
</li>
))}
</ul>
</div>
);
};
export default WorkflowComponent;
Conclusion
And that’s it! You now have a dynamic UI that adapts to the changing needs of your workflow definition. By following these steps, you can create a UI that’s flexible, scalable, and easy to maintain.
Remember, the key to creating a dynamic UI is to:
- Define a clear workflow definition
- Choose a UI framework that supports dynamic UI components
- Create a dynamic UI component that integrates with the workflow definition
By following these principles, you can create a UI that’s as dynamic as a Swiss Army knife and as powerful as a workflow definition.
| Keyword | Count |
|---|---|
| Dynamic UI | 7 |
| Workflow definition | 5 |
| React | 2 |
This article has used the keyword “Dynamic UI” 7 times, “Workflow definition” 5 times, and “React” 2 times.
Frequently Asked Question
Getting started with creating a dynamic UI based on a workflow definition? We’ve got you covered! Here are some frequently asked questions to help you get started:
What is a workflow definition, and how does it impact my UI?
A workflow definition outlines the steps and rules that govern a business process. By using a workflow definition to create a dynamic UI, you can ensure that your interface adapts to the changing needs of your users. This approach allows you to create a more intuitive and user-friendly experience, as the UI will automatically reflect the current state of the workflow.
How do I define my workflow, and what tools can I use to do so?
Defining your workflow involves identifying the key steps, decision points, and rules that govern your business process. You can use tools like BPMN (Business Process Model and Notation) or flowcharts to visualize and map out your workflow. Additionally, you can utilize workflow management software or platforms that provide visual workflow editors to help you define and design your workflow.
What are the key components of a dynamic UI based on a workflow definition?
A dynamic UI based on a workflow definition typically consists of three key components: a workflow engine, a UI framework, and a data binding mechanism. The workflow engine executes the workflow definition, the UI framework provides the visual elements, and the data binding mechanism connects the two, ensuring that the UI reflects the current state of the workflow.
How do I ensure that my dynamic UI is scalable and maintainable?
To ensure that your dynamic UI is scalable and maintainable, focus on modular design, use a robust workflow engine, and leverage APIs and microservices. Additionally, implement automated testing, continuous integration, and continuous deployment (CI/CD) pipelines to streamline your development process.
What are some best practices for implementing a dynamic UI based on a workflow definition?
Some best practices for implementing a dynamic UI based on a workflow definition include: separating concerns, using a model-driven approach, and leveraging workflows as first-class citizens. Additionally, focus on providing a seamless user experience, ensure data consistency, and plan for workflow changes and updates.