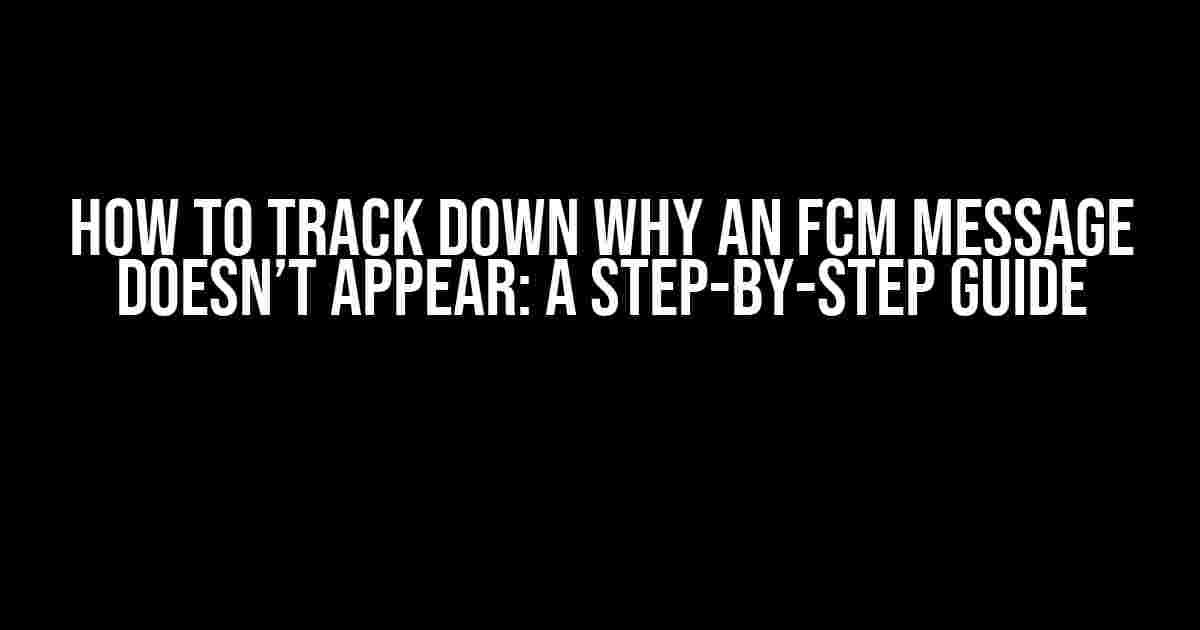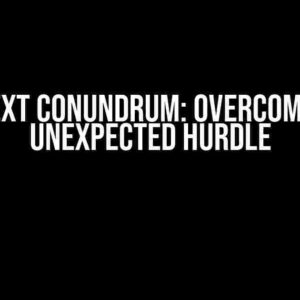Are you frustrated because your Firebase Cloud Messaging (FCM) notifications aren’t showing up on your users’ devices? You’re not alone! In this article, we’ll take you on a journey to troubleshoot and identify the root cause of the issue. Follow these steps, and you’ll be well on your way to resolving the mystery of the missing FCM message.
Step 1: Review FCM Configuration
Before diving into the depths of debugging, let’s ensure that your FCM configuration is correct. Double-check the following:
- API key: Ensure you have a valid API key and it’s correctly configured in your Firebase project.
- Sender ID: Verify that the sender ID is correctly set in your Firebase project and matches the one used in your app.
- Server key: Make sure you have a valid server key and it’s correctly configured in your Firebase project.
Step 2: Check FCM Token
A valid FCM token is essential for sending notifications. Here’s how to check if the token is correct:
// Get the FCM token in your app String token = FirebaseInstanceId.getInstance().getToken();
If the token is empty or null, check the following:
- FirebaseInstanceId is correctly initialized
- The device has a valid Google Play Services installed
- The app has the necessary permissions (e.g., INTERNET and WAKE_LOCK)
Step 3: Verify FCM Message Payload
Examine the FCM message payload to ensure it’s correctly formatted. A typical payload should contain:
{
"to": "/topics/topstories",
"data": {
"title": "New Story",
"message": "You've got a new story!",
"postId": "12345"
}
}
Make sure the payload adheres to the FCM message format guidelines:
- The payload is in JSON format
- The “to” field contains a valid FCM token or topic
- The “data” field contains the notification data
Step 4: Inspect FCM Server Response
After sending the FCM message, inspect the server response to ensure it’s successful. A successful response should contain:
{
"name": "projects/[PROJECT_ID]/messages/[MESSAGE_ID]",
"message_id": "[MESSAGE_ID]",
"notification": {
"title": "New Story",
"message": "You've got a new story!",
"postId": "12345"
}
}
If the response indicates an error, review the error code and message to identify the issue.
Step 5: Debug FCM Message Receipt
On the device side, enable FCM message logging to debug message receipt. In your app, add the following code:
// Enable FCM message logging FirebaseMessaging.getInstance().setLogLevel(Logger.DEBUG);
This will log FCM messages received by the device. Inspect the log output to identify any issues:
D/FirebaseMessaging: Received message: {
"from": "1234567890",
"collapse_key": "type_a",
"data": {
"title": "New Story",
"message": "You've got a new story!",
"postId": "12345"
}
}
Step 6: Test FCM Message Delivery
To isolate the issue, test FCM message delivery using the Firebase Console or the FCM API. This will help you determine if the issue is specific to your app or a broader FCM configuration problem.
Step 7: Review Firebase Console Logs
The Firebase Console provides logs for FCM message delivery. Check the logs to identify any errors or issues:
| Date | Message ID | Recipient | Status |
|---|---|---|---|
| 2023-02-20 14:30:00 | 1234567890 | topics/topstories | Failed (Error 401: Unauthorized) |
Review the log output to identify patterns or common errors.
Conclusion
By following these steps, you should be able to track down why an FCM message doesn’t appear on your users’ devices. Remember to methodically inspect each aspect of the FCM configuration, token, message payload, server response, and device-side logs to identify the root cause of the issue. With persistence and patience, you’ll be able to resolve the mystery and ensure your FCM messages are delivered successfully.
Remember to stay calm, and don’t hesitate to seek help from the Firebase community or online resources if you need further assistance.
Bonus Tip: FCM Message Debugging Tools
To aid in your debugging journey, here are some FCM message debugging tools you can utilize:
- Firebase Console: Utilize the Firebase Console to test FCM message delivery and review logs.
- FCM API Explorer: Use the FCM API Explorer to test and debug FCM messages.
- FCM Debugging Tool: Leverage the FCM Debugging Tool to inspect FCM messages and identify issues.
Armed with these tools and this step-by-step guide, you’ll be well-equipped to tackle even the most elusive FCM message issues.
Here are the 5 Questions and Answers about “How to track down why an FCM message doesn’t appear” in a creative voice and tone:
Frequently Asked Question
Having trouble getting those FCM messages to appear? Don’t worry, we’ve got you covered! Check out these common questions and answers to help you troubleshoot the issue.
Q1: Is my FCM token correct?
Double-check that you’re using the correct FCM token on your client-side code. Make sure it’s not null, and that it’s correctly registered with the Firebase Cloud Messaging service. If you’re still stuck, try logging out and logging back in to refresh the token.
Q2: Are my FCM messages properly configured?
Check that your FCM message payload is correctly formatted and contains all the required fields, such as the notification title, message, and icon. Also, ensure that your notification priority is set to ‘high’ if you want the message to interrupt the user.
Q3: Is my device or emulator correctly configured?
Make sure your device or emulator has the Google Play services installed and is running a compatible Android version. Also, check that your app has the necessary permissions to receive FCM messages, such as the ‘com.google.android.c2dm.permission.RECEIVE’ permission.
Q4: Am I handling FCM messages correctly in my app?
Verify that your app is correctly handling FCM messages by checking the onMessageReceived callback in your FirebaseMessagingService implementation. Make sure you’re not inadvertently swallowing exceptions or dismissing the notification.
Q5: Have I checked the FCM message log?
Check the FCM message log in the Firebase console to see if your messages are being sent successfully. You can also use the Firebase Cloud Messaging API to retrieve the message log and diagnose any issues.