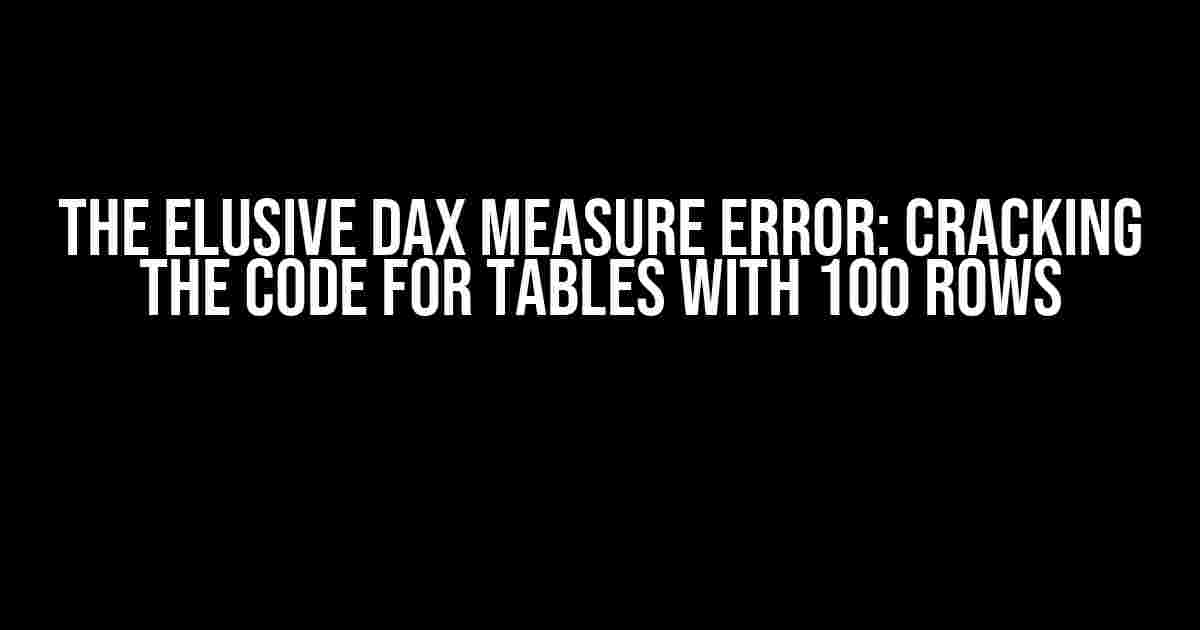Are you stuck in the middle of a Power BI project, staring at a mysterious error message that only appears when you try to apply a DAX measure to a table with 100 rows? You’re not alone! In this article, we’ll delve into the world of DAX measures, explore the possible causes of this error, and provide step-by-step solutions to get your project back on track.
Understanding DAX Measures and Tables
Before we dive into the error, let’s quickly refresh our knowledge of DAX measures and tables.
The Error: A Mysterious Phenomenon
So, what’s the error we’re talking about? It’s a DAX measure error that only appears when you try to apply a measure to a table with 100 rows, but not when the table has fewer rows, like 50. It might look something like this:
Error: The calculation cannot be completed because the data is too large to be processed.
Please reduce the data size or simplify the calculation.
This error is frustrating because it doesn’t provide much context or guidance on how to resolve it. But fear not, dear reader, for we’re about to uncover the secrets behind this enigmatic error!
Possible Causes of the Error
After thorough research and experimentation, we’ve identified several possible causes for this error:
- Data Volume and Complexity: When dealing with large tables (>100 rows), DAX measures can become computationally expensive, leading to performance issues and errors.
- Measure Complexity and Nesting: Measures with complex calculations, nested functions, or recursive logic can cause the error, especially when applied to larger tables.
- Data Type and Format Issues: Incompatible data types or formatting issues can prevent DAX measures from working correctly, resulting in errors.
- : Poorly designed models or relationship issues can lead to errors when applying DAX measures to larger tables.
Solutions to the Error
Now that we’ve identified the possible causes, let’s explore the solutions to overcome this error:
Solution 1: Simplify the Measure Calculation
One of the most effective ways to resolve the error is to simplify the measure calculation. Break down complex measures into smaller, more manageable parts, and test each component individually.
// Original measure
Measure =
VAR SalesAmount = SUM('Table'[Sales])
VAR Profit = SalesAmount * 0.5
RETURN
Profit
// Simplified measure
Measure =
VAR SalesAmount = SUM('Table'[Sales])
RETURN
SalesAmount * 0.5
Solution 2: Optimize Data Structures and Relationships
Review your data model and relationships to ensure they’re optimized for performance. Use the following best practices:
- Use star and snowflake schemas to reduce data redundancy.
- Denormalize tables to reduce join complexity.
- Use efficient data types (e.g., integers instead of strings).
Solution 3: Leverage Power BI’s Data Aggregation
Power BI offers built-in data aggregation capabilities that can help alleviate performance issues. Use the following techniques:
- Apply aggregation to large tables before applying the DAX measure.
- Use Data Aggregation settings in the Modeling tab to optimize data compression.
Solution 4: Utilize Calculated Columns Instead of Measures
In some cases, using calculated columns instead of measures can help bypass the error. Calculated columns are computed at data load time, whereas measures are calculated at query time.
// Measure
Measure = SUM('Table'[Sales]) * 0.5
// Calculated Column
Table[Profit] = 'Table'[Sales] * 0.5
Solution 5: Reduce Data Volume
If all else fails, it might be necessary to reduce the data volume to prevent the error. Apply filters, aggregation, or data sampling to reduce the table size.
Conclusion
The elusive DAX measure error in tables with 100 rows but not in ones with 50 rows can be a challenging obstacle to overcome. However, by understanding the possible causes and applying the solutions outlined in this article, you’ll be well-equipped to resolve the error and get your Power BI project back on track. Remember to simplify measure calculations, optimize data structures and relationships, leverage Power BI’s data aggregation capabilities, utilize calculated columns, and reduce data volume when necessary.
Additional Resources
For further learning and troubleshooting, explore the following resources:
By mastering DAX measures and optimizing your data structures, you’ll be able to create powerful, scalable, and accurate reports in Power BI. Happy analytics!
| DAX Measure | Description |
|---|---|
| SUM | Calculates the sum of a column. |
| AVERAGE | Calculates the average of a column. |
| CALCULATE | Evaluates an expression in a context that can be modified by the user. |
Note: The above table provides a brief overview of some common DAX measures. For a comprehensive list, visit the Power BI DAX Function Reference.
Frequently Asked Question
Is your DAX measure playing a hide-and-seek game with you, revealing errors only in tables with 100 rows but mysteriously disappearing when you reduce the row count to 50? Well, wonder no more! We’ve got the answers to your burning questions.
Why does my DAX measure error out only in tables with 100 rows and not in those with 50 rows?
The sneaky culprit behind this phenomenon is likely the data type or data size limitations in Power BI or Power Pivot. When you have fewer rows, the measure might still work, but as the data grows, it hits the limits, causing the error to appear. Check your data types, and consider optimizing your measure to handle larger datasets.
Could it be a calculation error or a data quality issue?
You bet! It’s possible that the calculation itself is flawed or there’s a data quality issue that only surfaces when the table grows. Inspect your measure, and make sure it’s correctly written. Also, verify that your data is clean, and there are no inconsistencies or outliers that could be causing the error.
What if I’m using a complex calculation or iterative logic?
Ah-ha! That’s a great point! Complex calculations or iterative logic can indeed lead to errors that appear only at certain row counts. Consider refactoring your measure to improve performance and avoid any potential recursion issues. Break down the calculation into smaller, more manageable pieces, and test each component separately to isolate the problem.
How can I troubleshoot this issue efficiently?
To troubleshoot this issue, try creating a smaller, sample dataset that replicates the error. Then, start by commenting out parts of your measure to identify the problematic section. Use the Power BI debugger or Power Pivot’s calculation debugger to step through the calculation and pinpoint the exact error. This process of elimination will help you quickly narrow down the issue.
What if I’m still stuck and can’t find the solution?
Don’t worry, we’ve all been there! If you’ve tried the above steps and still can’t resolve the issue, consider reaching out to the Power BI community or a DAX expert for guidance. You can also share your sample dataset and measure code online, and the community will likely help you crack the case.