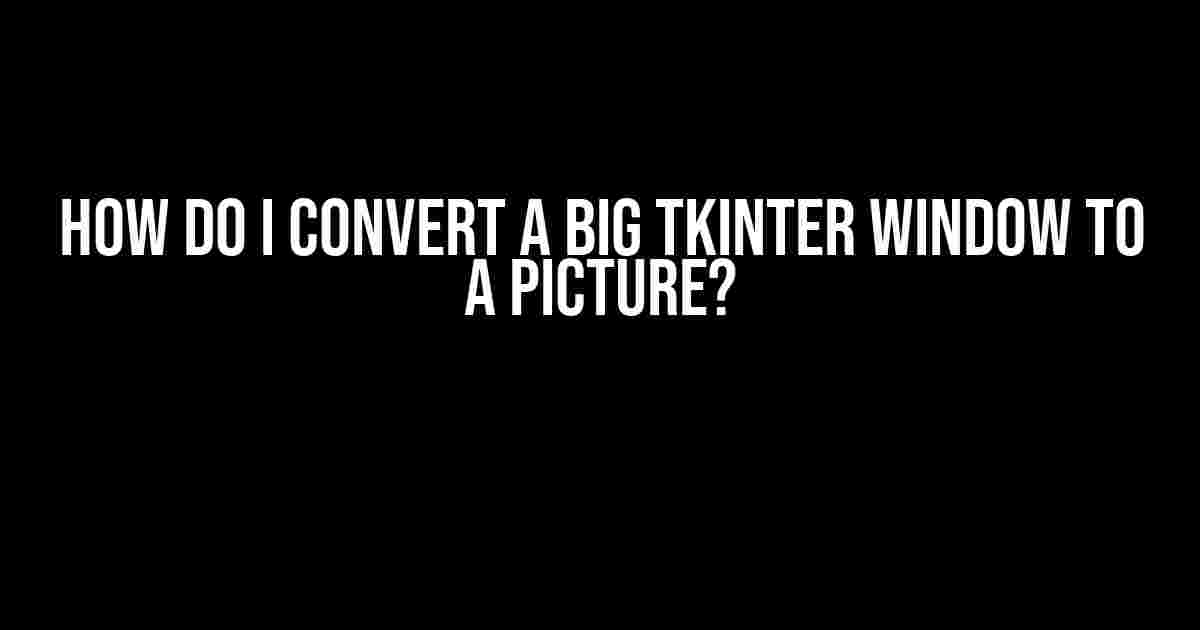Are you tired of dealing with massive Tkinter windows that take up too much screen real estate? Do you want to capture and share your Tkinter creations with the world? Look no further! In this article, we’ll dive into the world of Tkinter window conversion and show you how to turn your massive windows into stunning pictures.
The Problem: Big Tkinter Windows
Tkinter, Python’s built-in GUI library, is powerful and versatile, but it can sometimes produce windows that are, shall we say, a bit too big for their britches. Maybe you’ve created a sprawling GUI with dozens of widgets, or perhaps you’re working on a data visualization project that requires a massive canvas. Whatever the reason, big Tkinter windows can be a real pain to deal with.
Imagine trying to share your masterpiece with a colleague or friend, only to realize that it won’t fit on their screen. Or, worse still, trying to take a screenshot of your window, only to find that it gets chopped off at the edges. It’s frustrating, to say the least.
The Solution: Converting Tkinter Windows to Pictures
Fortunately, there’s a solution to this problem. With a few lines of code, you can convert your massive Tkinter window into a beautiful, self-contained image that can be shared, uploaded, or simply admired. In this article, we’ll explore two methods for achieving this feat:
- Using the
PIL(Python Imaging Library) module - Using the
matplotliblibrary
Method 1: Using PIL (Python Imaging Library)
The first method we’ll explore involves using the PIL module, a powerful and versatile library for image processing in Python. To use PIL, you’ll need to install it first. You can do this using pip:
pip install pillowOnce you have PIL installed, you can use the following code to convert your Tkinter window to an image:
import tkinter as tk
from PIL import Image, ImageGrab
# Create a Tkinter window
root = tk.Tk()
root.title("Big Tkinter Window")
root.geometry("800x600")
# Add some widgets to the window
label = tk.Label(root, text="This is a big window!")
label.pack()
# Take a screenshot of the window using PIL
x0 = root.winfo_x()
y0 = root.winfo_y()
x1 = x0 + root.winfo_width()
y1 = y0 + root.winfo_height()
img = ImageGrab.grab(bbox=(x0, y0, x1, y1))
# Save the image to a file
img.save("screenshot.png")This code creates a Tkinter window, adds a label to it, and then takes a screenshot of the window using PIL’s ImageGrab.grab() function. The resulting image is saved to a file called “screenshot.png”.
Method 2: Using Matplotlib
The second method we’ll explore involves using the matplotlib library, a popular plotting library for Python. To use matplotlib, you’ll need to install it first. You can do this using pip:
pip install matplotlibOnce you have matplotlib installed, you can use the following code to convert your Tkinter window to an image:
import tkinter as tk
import matplotlib.pyplot as plt
# Create a Tkinter window
root = tk.Tk()
root.title("Big Tkinter Window")
root.geometry("800x600")
# Add some widgets to the window
label = tk.Label(root, text="This is a big window!")
label.pack()
# Take a screenshot of the window using matplotlib
fig, ax = plt.subplots()
ax.imshow(plt.imread(plt.savefig("screenshot.png", bbox_inches='tight')))
# Display the image
plt.show()This code creates a Tkinter window, adds a label to it, and then takes a screenshot of the window using matplotlib’s savefig() function. The resulting image is displayed using matplotlib’s show() function.
Tips and Variations
Now that we’ve covered the basics of converting Tkinter windows to images, let’s explore some tips and variations to help you get the most out of this technique:
- Crop the image: If you only want to capture a portion of the window, you can use PIL’s
Image.crop()method to crop the image. - Resize the image: If you want to resize the image to a specific width or height, you can use PIL’s
Image.resize()method. - Convert to different formats: If you want to save the image in a different format (e.g., JPEG, PNG, GIF), you can use PIL’s
Image.save()method with the format specified as an argument. - Use other libraries: If you’re not satisfied with PIL or matplotlib, you can explore other libraries like
pyautoguiorPyQtfor taking screenshots and converting Tkinter windows to images.
| Library | Method | Advantages | Disadvantages |
|---|---|---|---|
| PIL | ImageGrab.grab() |
Easy to use, fast, and flexible | Requires PIL installation, may not work on all platforms |
| Matplotlib | savefig() |
Integrated with matplotlib, easy to use | May not work well with complex GUIs, requires matplotlib installation |
In conclusion, converting a big Tkinter window to a picture is a straightforward process that can be achieved using either PIL or matplotlib. By following the instructions and tips outlined in this article, you’ll be able to capture and share your Tkinter creations with ease.
So, what are you waiting for? Give it a try and see how easy it is to turn your massive Tkinter windows into stunning images!
Here is the FAQ page about converting a big Tkinter window to a picture:
Frequently Asked Question
Ever wondered how to capture that beautiful Tkinter window and turn it into a stunning image? Look no further! We’ve got the answers you’ve been searching for.
What is the simplest way to convert a Tkinter window to an image?
You can use the `PIL` (Python Imaging Library) and `ImageTk` modules to capture and save the Tkinter window as an image. Simply import the required modules, use the `ImageTk.PhotoImage` function to capture the window, and then save it using the `save` method.
How do I capture the entire Tkinter window, including scrollbars and other widgets?
To capture the entire window, including scrollbars and other widgets, you can use the `update_idletasks` method to ensure that all widgets are updated, and then use the `winfo_rootx` and `winfo_rooty` methods to get the coordinates of the top-left corner of the window. Finally, use the `ImageGrab.grab` function from the `PIL` module to capture the window.
Can I convert a Tkinter window to an image in real-time, while the window is still open?
Yes, you can use a combination of the `after` method and the `ImageGrab.grab` function to capture the window in real-time, while it’s still open. This can be useful for creating animations or demos. Just be aware that this might put a load on the system and may not work well for very large windows.
How do I customize the image capture process, such as changing the image format or compression level?
You can customize the image capture process by using the various options available in the `ImageGrab.grab` function and the `save` method. For example, you can specify the image format, compression level, and quality using the `format`, `compress_level`, and `quality` parameters, respectively.
Are there any limitations or caveats when converting a Tkinter window to an image?
Yes, there are some limitations to be aware of when converting a Tkinter window to an image. For example, the resulting image may not include transparent backgrounds or overlapped widgets, and the capture process may not work well for very large windows or complex layouts. Additionally, the image capture process may not be compatible with all platforms or window managers.