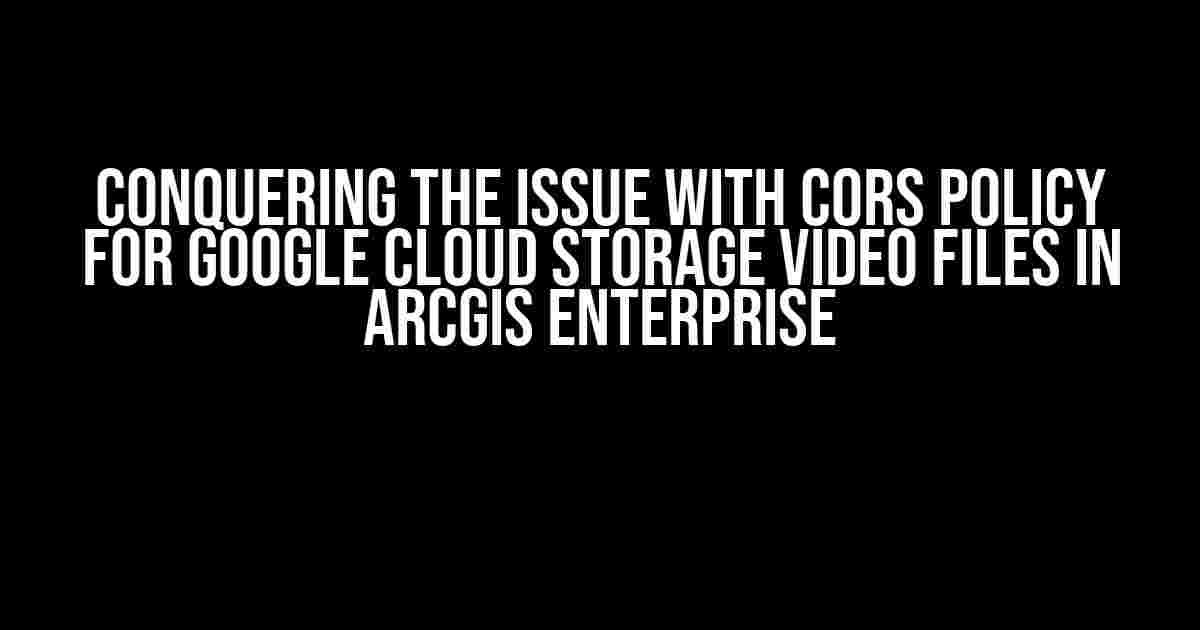Are you tired of dealing with the pesky CORS policy issue when trying to access Google Cloud Storage video files in ArcGIS Enterprise? Well, you’re in luck because we’re about to dive into the world of Cross-Origin Resource Sharing (CORS) and explore the steps to overcome this frustrating hurdle.
What is CORS Policy and Why Does it Matter?
CORS is a security feature implemented in web browsers to prevent web pages from making requests to a different origin (domain, protocol, or port) than the one the web page was loaded from. This security feature is meant to protect users from malicious scripts that might be injected into a web page, but it can also create issues when working with external resources, like Google Cloud Storage video files, in ArcGIS Enterprise.
In the context of ArcGIS Enterprise, CORS policy matters because it restricts the ability to access video files stored in Google Cloud Storage due to the different origins. By default, Google Cloud Storage does not allow cross-origin requests, which means that ArcGIS Enterprise cannot access the video files directly.
Understanding the Problem: Error Messages and Symptoms
When trying to access a Google Cloud Storage video file in ArcGIS Enterprise, you might encounter one of the following error messages:
Access to XMLHttpRequest at '' from origin '' has been blocked by CORS policy: No 'Access-Control-Allow-Origin' header is present on the requested resource.
Or:
Failed to load resource: the server responded with a status of 403 (Forbidden)
The symptoms of the CORS policy issue are:
- Video files not loading or playing in ArcGIS Enterprise
- Error messages in the browser console indicating CORS policy issues
- Inability to access Google Cloud Storage video files in ArcGIS Enterprise
Solving the CORS Policy Issue: Step-by-Step Guide
Don’t worry, we’ve got you covered! Follow these steps to overcome the CORS policy issue and access your Google Cloud Storage video files in ArcGIS Enterprise:
Step 1: Create a CORS Configuration File
Create a new file with a `.json` extension, for example, `cors-config.json`. In this file, add the following configuration:
{
"corsConfig": {
"origin": ["*"],
"method": ["GET", "HEAD"],
"responseHeader": ["Content-Type", "Accept-Ranges", "Content-Range", "Content-Encoding", "Content-Length", "Range"]
}
}
This configuration allows GET and HEAD requests from any origin (`*`) and specifies the response headers that can be shared.
Step 2: Upload the CORS Configuration File to Google Cloud Storage
Upload the `cors-config.json` file to your Google Cloud Storage bucket using the Google Cloud Console or the `gsutil` command-line tool:
gsutil cors set cors-config.json gs://[bucket-name]/
This command sets the CORS configuration for your entire bucket.
Step 3: Configure ArcGIS Enterprise to Use the CORS Configuration
In ArcGIS Enterprise, go to the `Portal` > `Settings` > `Security` > `CORS` section. Add a new CORS configuration with the following settings:
| Property | Value |
|---|---|
| Allowed Origins | * |
| Allowed Methods | GET, HEAD |
| Allowed Headers | Content-Type, Accept-Ranges, Content-Range, Content-Encoding, Content-Length, Range |
| Expose Headers | Content-Type, Accept-Ranges, Content-Range, Content-Encoding, Content-Length, Range |
| Max Age | 3600 |
Save the CORS configuration.
Step 4: Update Your Video File URLs in ArcGIS Enterprise
Update the video file URLs in ArcGIS Enterprise to include the `gsutil` URL format:
https://storage.cloud.google.com/[bucket-name]/[video-file-name].mp4
Replace `[bucket-name]` with your actual bucket name and `[video-file-name]` with the name of your video file.
Verifying the Solution
After completing the above steps, verify that the CORS policy issue has been resolved by:
- Checking the browser console for any CORS-related error messages
- Verifying that the video files are loading and playing correctly in ArcGIS Enterprise
- Confirming that the CORS configuration is applied to your Google Cloud Storage bucket
Conclusion
Voilà! You’ve successfully overcome the CORS policy issue and can now access your Google Cloud Storage video files in ArcGIS Enterprise. By following these steps, you’ve ensured that your video files are safely shared across domains while maintaining the security features of CORS.
Remember to periodically review and update your CORS configuration to ensure it meets your organization’s security requirements.
Happy mapping and video-ing!
Frequently Asked Question
Get the inside scoop on resolving CORS policy issues for Google Cloud Storage video files in ArcGIS Enterprise!
What is CORS and how does it affect my ArcGIS Enterprise videos hosted on Google Cloud Storage?
CORS (Cross-Origin Resource Sharing) is a security feature that restricts web pages from making requests to a different origin (domain, protocol, or port) than the one the web page was loaded from. When you host video files on Google Cloud Storage and try to access them from ArcGIS Enterprise, CORS policy might block the request, resulting in video playback issues. Don’t worry, we’ve got you covered!
Why do I need to configure CORS on my Google Cloud Storage bucket?
Configuring CORS on your Google Cloud Storage bucket allows you to specify which domains can access your video files, essentially whitelisting ArcGIS Enterprise to make requests to your bucket. This ensures that your video files can be played back seamlessly, without any CORS-related issues.
How do I configure CORS on my Google Cloud Storage bucket?
Easy peasy! Go to your Google Cloud Console, navigate to the Storage tab, and select the bucket containing your video files. Click on the “Permissions” tab, and then click on “Add members.” Add the “allUsers” member with the “Storage Object Viewer” role. Then, click on the “Bucket details” tab and click on “Edit” next to “CORS configuration.” Add a new CORS configuration with the following settings:
Maximum age: 3600
Methods: GET, HEAD, OPTIONS
Origins: * (or specify the ArcGIS Enterprise domain)
Response headers: Content-Type, Content-Length, Connection, Accept-Ranges, Accept, Origin
Save the changes, and you’re all set!
Will configuring CORS on my Google Cloud Storage bucket compromise the security of my video files?
Not at all! Configuring CORS on your Google Cloud Storage bucket doesn’t compromise the security of your video files. It simply allows ArcGIS Enterprise to access your video files from a different origin, while keeping your bucket and files secure. You can still control access to your bucket and files using IAM permissions and other security features provided by Google Cloud Storage.
What if I’m still experiencing issues with video playback after configuring CORS on my Google Cloud Storage bucket?
Don’t panic! If you’re still experiencing issues, check that your CORS configuration is correct, and that you’ve updated the IAM permissions for your bucket. Also, ensure that your video files are publicly accessible or that you’re using signed URLs to access them. If the issue persists, try debugging the request using the browser’s developer tools or reaching out to the ArcGIS Enterprise support team for further assistance.