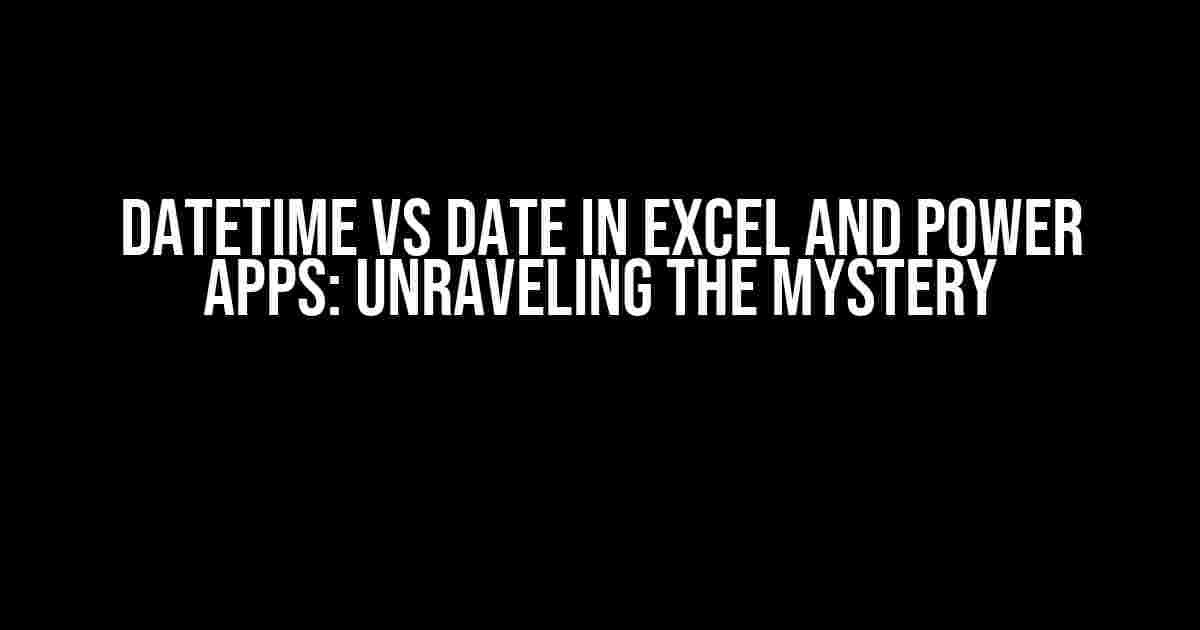As data enthusiasts, we’ve all been there – stuck in the vortex of date and time queries in Excel and Power Apps. When to use DateTime, and when to stick with good ol’ Date? In this comprehensive guide, we’ll delve into the world of temporal turmoil, and emerge victorious with a clear understanding of the differences between DateTime and Date in Excel and Power Apps.
What’s the Difference Between DateTime and Date?
Before we dive into the Excel and Power Apps specifics, let’s establish a solid foundation on the fundamental differences between DateTime and Date.
The DateTime data type represents a specific point in time, including the date and time components. It’s like a snapshot of a moment in time, capturing the year, month, day, hour, minute, and second. Think of it as a precise timestamp.
On the other hand, the Date data type represents a specific day, without considering the time. It’s like a snapshot of a day, capturing the year, month, and day. Think of it as a calendar date.
Real-World Analogies
To better understand the difference, consider these real-world analogies:
DateTimeis like a birthday party invitation, specifying the exact date and time (e.g., March 12, 2023, 3:00 PM).Dateis like a calendar event, specifying only the day (e.g., March 12, 2023).
DateTime vs Date in Excel
Now that we’ve grasped the fundamental differences, let’s explore how Excel handles DateTime and Date.
Default Behavior
When you enter a date in Excel, it defaults to the Date data type. However, when you add a time component, it automatically switches to the DateTime data type.
| Input | Data Type | | ------------- | ---------- | | 12/03/2023 | Date | | 12/03/2023 14:30 | DateTime |
Formatting and Display
Excel provides various formatting options to display dates and times. You can customize the display using the following formats:
- Short Date (e.g., 12/03/2023)
- Long Date (e.g., March 12, 2023)
- Short Time (e.g., 14:30)
- Long Time (e.g., 2:30:00 PM)
- Custom formats using the
TEXTfunction
Calculations and Operations
When performing calculations involving dates and times, Excel treats DateTime values as serial numbers. This allows for seamless arithmetic operations, such as:
- Adding or subtracting days, hours, or minutes
- Calculating time differences or durations
- Performing date and time arithmetic using formulas (e.g.,
=TODAY()+1)
DateTime vs Date in Power Apps
Power Apps, being a low-code development platform, takes a slightly different approach to handling dates and times. Let’s explore the differences.
Data Type Options
In Power Apps, you can choose from three data type options for dates and times:
Date: Representing a specific day, without considering the time.DateTime: Representing a specific point in time, including the date and time components.Time: Representing a specific time, without considering the date.
Default Behavior
Unlike Excel, Power Apps doesn’t have a default behavior for dates and times. You need to explicitly choose the data type based on your requirements.
Formatting and Display
Power Apps provides various formatting options through the Text function, allowing you to customize the display of dates and times.
Text('2023-03-12T14:30:00', "en-US", DateTimeFormat.LongDateTime24)
Calculations and Operations
Power Apps supports various date and time calculations using formulas and functions, such as:
- Adding or subtracting days, hours, or minutes using the
AddDays,AddHours, orAddMinutesfunctions - Calculating time differences or durations using the
DatetimeDifffunction - Performing date and time arithmetic using formulas (e.g.,
=Now()+1)
Best Practices and Considerations
When working with dates and times in Excel and Power Apps, keep the following best practices and considerations in mind:
Consistency is Key
Stick to a consistent format for dates and times throughout your application or spreadsheet. This ensures accuracy and avoids potential errors.
Be Mindful of Time Zones
When working with times across different time zones, consider using UTC (Coordinated Universal Time) or explicitly specifying the time zone to avoid confusion.
Avoid Ambiguity
Avoid using ambiguous date formats, such as 02/03/2023, which can be interpreted as either February 3 or March 2. Instead, use the ISO 8601 format (YYYY-MM-DD) for clarity.
Conclusion
In conclusion, understanding the differences between DateTime and Date in Excel and Power Apps is crucial for accurate data handling and manipulation. By grasping the fundamental concepts and following best practices, you’ll be well-equipped to tackle even the most complex date and time-related challenges.
| Platform | DateTime | Date |
|---|---|---|
| Excel | Includes time component (e.g., 12/03/2023 14:30) | Excludes time component (e.g., 12/03/2023) |
| Power Apps | Specific point in time (e.g., 2023-03-12T14:30:00) | Specific day (e.g., 2023-03-12) |
Now, go forth and conquer the realm of dates and times in Excel and Power Apps!
Frequently Asked Question
Are you tired of getting confused between DateTime and Date in Excel and Power Apps? Don’t worry, we’ve got you covered! Here are some frequently asked questions to help you understand the difference between these two data types:
What is the main difference between DateTime and Date in Excel?
In Excel, the main difference between DateTime and Date is that DateTime includes both the date and time components, whereas Date only includes the date component. For example, a DateTime value would be ‘2023-02-15 14:30:00’, while a Date value would be ‘2023-02-15’. This means that DateTime stores more information than Date, making it more versatile for calculations and analysis.
How do I convert a Date to a DateTime in Excel?
To convert a Date to a DateTime in Excel, you can use the `TIME` function in combination with the `DATE` function. For example, if you have a Date value in A1, you can use the formula `=A1+TIME(0,0,0)` to convert it to a DateTime value. Alternatively, you can use the `NOW()` function to get the current date and time, and then format it as desired.
Can I use Date and DateTime interchangeably in Power Apps?
No, you should not use Date and DateTime interchangeably in Power Apps. While Power Apps allows you to use Date and DateTime values in many cases, they have different data types and properties. Using them interchangeably can lead to errors and unexpected behavior. For example, if you’re working with a Date value and try to add a time component to it, you’ll get an error. Make sure to use the correct data type for your specific use case.
How do I format a DateTime value to show only the date in Power Apps?
To format a DateTime value to show only the date in Power Apps, you can use the `Text` function with the ` ShortDate` format. For example, if you have a DateTime value in a variable called `dt`, you can use the formula `Text(dt, ShortDate)` to display only the date component.
Can I perform calculations on Date and DateTime values in Excel and Power Apps?
Yes, you can perform calculations on Date and DateTime values in both Excel and Power Apps. In Excel, you can use arithmetic operators like `-` and `+` to perform date and time calculations. In Power Apps, you can use the `DateAdd` and `DateDiff` functions to perform calculations on Date and DateTime values. For example, you can use the `DateAdd` function to add a certain number of days or hours to a Date or DateTime value.